Cara Menggunakan VirtualBox (2022): Petunjuk Manual

VirtualBox memungkinkan Anda untuk menggunakan banyak sistem operasi tanpa harus melakukan restart. Dengan memasang VirtualBox di komputer, Anda dapat menjalankan sistem operasi lain tanpa harus menghapus sistem operasi yang sudah terpasang. Artinya, sistem operasi utama dan sistem operasi kedua akan berjalan berdampingan. Terdengar menarik bukan? Lalu, bagaimana cara menggunakan VirtualBox?
Cara Menggunakan VirtualBox (2022): Petunjuk Manual
Di artikel ini, kita akan belajar bersama bagaimana cara menggunakan VirtualBox. Dan saya menggunakan VirtualBox versi terbaru, sehingga pastikan Anda mengunduh VirtualBox terbaru. Saat artikel ini diperbarui, versi VirtualBox yang kami pakai adalah VirtualBox 6.1.38. Walaupun nantinya ada versi baru, kami yakin cara menggunakannya tidak banyak berubah dalam tahun ini. Pastikan juga VirtualBox yang Anda unduh sesuai dengan sistem operasi yang anda pakai. Karena artikel cara menggunakan VirtualBox ini cukup panjang, sebaiknya Anda bookmark agar di browser Anda agar bisa Anda tidak lupa untuk mengakses artikel ini.
Persiapan menggunakan VirtualBox
Menggunakan VirtualBox sangat menguras performa komputer anda. Karena ini sama saja menjalankan 2 sistem operasi secara bersamaan (bahkan anda bisa menjalankan lebih dari 2). Kami menyarankan untuk menjalankan VirtualBox minimal dengan prosesor Intel Core i3 atau AMD Ryzen 3.
Walau VirtualBox bisa dijalankan dengan prosesor jenis lain yang lebih rendah seperti Intel Pentium, namun kami tidak menyarankannya karena performanya tidak terlalu bagus. Selain itu, Anda juga akan memerlukan RAM yang lebih besar karena Anda akan mengalokasikan sebagian kapasitas RAM Anda untuk sistem operasi yang terpasang di VirtualBox.
Performa VirtualBox akan semakin meningkat apabila dibekali Virtualization Technology. Teknologi ini berada di prosesor dan tidak semua prosesor memiliki teknologi ini. Umumnya, seluruh lini prosesor Intel Core memiliki teknologi ini. Sebagai contoh, kami memiliki laptop dengan prosesor Intel Core i7-1065G7 dan sudah memiliki Virtualization Technology seperti gambar di atas. Anda bisa mengeceknya di BIOS atau UEFI masing-masing komputer untuk mengetahui lebih lanjut.
Tanpa adanya teknologi virtualization, anda juga tidak bisa memasang sistem operasi versi 64-bit. Sehingga, hanya sistem operasi 32-bit saja yang bisa anda pakai.
Langsung saja, ini dia cara menggunakan VirtualBox.
Meng-install VirtualBox
Dalam proses instalasi VirtualBox, tidak ada pengaturan yang harus anda ubah. Oleh karena itu, langsung saja install seperti biasa dengan mengklik Next hingga Finish.

Setelah selesai, langsung jalankan VirtualBox dan akan muncul tampilan seperti gambar di atas. Langkah selanjutnya adalah membuat Virtual Machine (VM) baru. Maksud dari Virtual Machine adalah istilah yang digunakan membuat sebuah sistem virtual. Dalam hal ini, sistem adalah sebuah komputer. Jadinya, Anda membuat komputer virtual di dalam komputer fisik Anda. Di VM inilah kita akan memasang sistem operasi lainnya.
Ukuran VM sangat tergantung dari ukuran sistem operasi yang akan Anda install. Bisa saja akan memakan ruang penyimpanan Anda sebanyak 20 GB bahkan lebih. Apalagi jika Anda menaruh banyak file di VM, akan semakin membesar. Secara bawaan, VM akan disimpan dalam folder User pada partisi C, dimana sistem operasi utama Anda ter-install.

Jika Anda memiliki partisi lain yang memiliki kapasitas lebih banyak, Anda tentu bisa mengubahnya. Caranya adalah klik FIle > Preference. Kemudian pada “Default machine folder”, pilih direktori baru tempat Anda menyimpan VM. Karena komputer kami hanya memiliki satu partisi, maka kami membiarkannya disimpan di partisi C. Jika sudah, klik OK.
Meng-install Windows 11 ke Virtual Machine
Langkah cara menggunakan VirtualBox selanjutnya adalah kita mulai untuk sistem operasi dalam VM. Untuk percobaan kali ini, kami akan meng-install Windows 11 ke VM. Walaupun kami sebenarnya sudah menggunakan Windows 11 di komputer ini, kami ingin menggunakan Windows 11 di VM sebagai sistem operasi test. Tentu Anda dapat bebas memilih sistem operasi yang akan Anda install. Bahkan sistem operasi lama Windows seperti Windows XP juga bisa Anda install.
Membuat Virtual Machine
Untuk membuat VM, silakan klik “New” atau tekan tombol Ctrl + N. Tampilannya akan seperti gambar di atas. Silakan beri nama untuk sistem operasi Anda. Kemudian, pilih tipe dan versi sistem operasi yang akan Anda install. Jika sudah, klik “Next”.

Langkah kedua adalah mengalokasikan penggunaan RAM. Untuk Windows 11, minimal RAM yang disarankan adalah 4 GB. Untuk Windows 10 versi 32 bit, Anda bisa menggunakan 2 GB RAM. Perlu diingat bahwa alokasi RAM ini tentu mengambil porsi RAM fisik anda. Jika komputer Anda memiliki RAM 8 GB, maka ketika anda mengalokasikan 1 GB untuk VM, maka ketika VM berjalan, RAM fisik Anda akan tersisa 7 GB saja. Jadi pastikan RAM fisik Anda mencukupi. Klik Next jika sudah yakin.

Langkah ketiga adalah membuat virtual Hard disk. Virtual Hard disk inilah yang digunakan untuk menyimpan file-file penting sistem operasi anda. Biarkan saja opsi bawaan terpilih, yaitu “Create a virtual hard disk now”. Langsung saja klik Create.

Langkah keempat adalah memilih jenis virtual Hard disk. Anda tidak perlu mengganti opsi yang ada. Langsung saja klik Next.

Langkah kelima adalah memilih opsi mengenai ukuran hard disk virtual. Opsi pertama yaitu “Dynamically allocated”, dimana ukuran virtual hard disk akan bertambah atau berkurang sesuai penggunaan. Jika VM anda ukurannya semakin besar, begitu juga hard disk virtual-nya. Opsi kedua yaitu “Fixed size” dimana ukurannya bersifat permanen. Jika anda memberikan 20 GB, maka ukurannya tidak akan berubah. Kami kali ini akan memilih opsi pertama yaitu “Dynamically allocated”. Jika sudah, klik Next.

Langkah keenam adalah mengalokasikan besarnya hard disk virtual. Walaupun kami memilih hard disk virtual yang ukurannya dinamis, kita harus mengatur ukuran awalnya sebagai dasar dalam membuat hard disk virtual. Jika sudah, klik Create. Selesai sudah membuat VM dalam artikel cara menggunakan VirtualBox ini.
Unduh Windows 11
Virtual Machine sudah selesai dibuat. Tentu agar dapat digunakan, Anda perlu sistem operasi. Karena dari awal kami ingin menggunakan Windows 11, kami butuh file instalasinya. Anda bisa mengunduh Windows 11 disini.
Setelah Anda klik link unduh Windows 11, Anda akan ditawarkan berbagai macam cara mengunduh Windows 11. Di sini, kita memilih opsi Download Windows 11 Disk Image. Kemudian pada dropdown, pilih Windows 11 (multi-edition ISO) seperti gambar di atas.
Kemudian gulir ke bawah hingga Anda menemukan tombol Download.

Jika sudah diklik, Anda akan diminta untuk memilih bahasa utama dari Windows 11. Jika sudah memilihnya, klik Confirm. Ukuran file Windows 11 saat artikel ini diperbarui yaitu sekitar 5 GB.
Namun, Anda tidak perlu mengikuti kami untuk menggunakan Windows 11. Artikel ini bisa Anda gunakan juga untuk Windows 10. Perbedaan instalasi Windows 11 dan 10 tidaklah jauh berbeda.
Install Windows 11 ke Virtual Machine
Virtual Machine sudah siap, begitu juga dengan file instalasi Windows 10. Langkah selanjutnya dalam cara menggunakan VirtualBox adalah meng-install Windows 10 ke Virtual Machine. Di VirtualBox, silakan Anda klik dobel VM yang sudah Anda buat.

Kemudian pada bagian Select start-up disk, silakan pilih file ISO Windows 11 yang sudah Anda unduh. Jika sudah, klik Start.

Selanjutnya, Anda mulai untuk meng-install Windows 11 ke dalam VM. Tampilannya pun seperti di atas. Inilah yang kami maksud di mana 2 sistem operasi berjalan bersamaan. Saat ini, komputer kami menjalankan 2 Windows 11 dalam 1 komputer dan secara berdampingan. Opsi yang perlu Anda ubah di gambar di atas mungkin hanya pada kolom “Time anda currency format”. Ubahlah agar menjadi Indonesia. Jika sudah, klik Next. Selanjutnya di tampilan berikutnya, klik “Install Now”.
Anda akan diminta untuk memasukkan serial number Windows 11. Karena kita tidak punya, langsung saja klik “I don’t have a product key”.

Kemudian, Anda akan diminta untuk memilih versi Windows 11 yang akan di-install. Di sini, kami akan menggunakan “Windows 11 Pro” untuk menggunakan seluruh fitur yang diberikan Windows 11. Jika Anda menggunakan Windows 10, Anda bisa mempelajari berbagai edisi Windows 10 yang ada di artikel ini. Jika sudah, klik Next.
Tergantung dari spesifikasi komputer Anda, bisa jadi Windows 11 memberitahu Anda bahwa komputer Anda tidak sanggup menjalankan Windows 11. Jika ada pemberitahuan seperti itu, Anda gunakan saja Windows 10.

Selanjutnya, anda diminta untuk menyetujui EULA. Seperti biasa, beri tanda centang pada “I accept the license term” dan klik Next. Kemudian, anda diminta jenis instalasi yang dipakai. Karena kita install bersih, pilih opsi yang “Custom: Install Windows Only (Advanced)”.

Kemudian, Anda diminta untuk memilih di mana Windows 11 akan terpasang. Sebelumnya, kita sudah mengalokasikan virtual hard disk sebesar 80 GB. Maka seperti gambar diatas, yang tersedia juga 80 GB. Jika sudah, klik Next. Tunggu beberapa saat hingga Windows 11 selesai di-install.
Konfigurasi Windows 11 di Virtual Machine
Saat selesai ter-install, Windows akan memandu Anda mengonfigurasi Windows 11 Anda.

Pertama, Anda akan diminta memilih region. Untuk kenyamanan, pilih saja Indonesia dan klik Yes.

Untuk layout keyboard, pilih saja US dan klik Yes. Ketika diminta untuk menambahkan layout kedua, klik saja “Skip”.
Selanjutnya, Anda diminta untuk koneksi ke internet. Karena sebelumnya kami sudah mematikan internet, maka kami diminta untuk koneksi ke internet. Klik saja “I don’t have internet” agar Windows 11 tidak dapat menggunakan jaringan internet Anda jika Anda ingin seperti itu. Kemudian, Windows 11 masih meminta Anda untuk terkoneksi dengan internet. Klik saja “Continue with limited setup” untuk melanjutkan.

Selanjutnya, berikan nama siapa yang akan menggunakan VM ini. Jika sudah, klik Next.

Langkah selanjutnya, silakan berikan password. Berikan saja password yang mudah. Klik Next. Tahap selanjutnya, konfirmasi password yang Anda buat dan klik Next. Kemudian, Anda diminta untuk memberikan petunjuk mengenai password. Anda diminta memberikan 3 jawaban untuk 3 pertanyaan. Ikuti saja dan klik Next jika sudah.

Kemudian, Anda diminta untuk mengonfigurasi pengaturan privasi. Pilih opsi “No” pada semua opsi yang ada. Kemudian, klik “Accept”. Tunggu beberapa saat hingga konfigurasi selesai. Setelah masuk ke desktop, maka Windows 11 sudah bisa Anda gunakan.
Meng-install Guest Additions
Walaupun Windows 11 dalam VirtualBox sudah bisa Anda gunakan, namun Anda sangat disarankan meng-install satu komponen yang sangat penting. Namanya adalah “Guest Additions” yang merupakan kumpulan driver dan berbagai utility lainnya agar koneksi antara komputer utama dan VM semakin baik. Dengan memasang guest additions, Anda dapat mengubah ukuran jendela VM, dukungan drag & drop, dan lain-lain. Performa dari VM pun akan meningkat, berkat adanya driver yang sesuai.

Untuk meng-install Guest Additions, tidak diperlukan adanya internet karena sebenarnya sudah ada di VirtualBox. Anda meng-install-nya melalui virtual CD Drive. Caranya adalah klik Devices > Insert Guest Addition CD Image. Kemudian, buka File Explorer dengan cara tekan tombol Windows + E. Klik dobel pada virtual CD “VirtualBox Guest Additions”.

Ada 3 file .exe yang akan muncul. Pilih saja yang “VBoxWindowsAdditions” seperti gambar di atas. Kemudian, klik Next saja hingga instalasi selesai. Nantinya ada driver yang harus Anda install. Jika ada pemberitahuan instalasi driver, klik saja “Install”. Terakhir, Anda akan diminta untuk restart. Setelah selesai restart, maka ketika Anda resize ukuran VM-nya, sistem operasi di dalamnya pun akan menyesuaikan ukurannya. Begitu juga dukungan drag & drop, Anda bisa copy dan paste file dengan mudah antar sistem.
Install Ubuntu ke Virtual Machine di VirtualBox
Sebagai bonus dalam artikel cara menggunakan VirtualBox, kami juga sertakan bagaimana cara install Ubuntu ke Virtual Machine di VirtualBox. Silakan baca bagian “Membuat Virtual Machine” di artikel ini. Bedanya hanyalah pada saat memilih sistem operasi, pilihlah sistem operasi Ubuntu seperti gambar di atas. Kemudian, ikuti saja seperti cara sebelumnya.

Untuk Ubuntu 22.04 ini, jika Anda langsung menjalankannya pertama kali, maka error akan terjadi. Penyebabnya adalah Ubuntu versi ini tidak bisa menggunakan 1 core saja. Untuk itu, kita harus ubah pengaturan VirtualBox-nya. Caranya adalah klik kanan pada VM yang telah Anda buat dan klik “Settings…”. Kemudian klik bagian “System (2) > Processor (3)” dan ubah angkanya menjadi “2” (4). Jika sudah, klik OK.
Unduh Ubuntu
Anda bisa mengunduh Ubuntu di sini. Kami merekomendasikan Anda menggunakan Ubuntu versi LTS karena LTS adalah versi yang paling stabil. Pada saat artikel ini diperbarui, versi LTS yang terbaru adalah Ubuntu 22.04.1. Klik saja tombol “Download” seperti gambar di atas untuk memulai. Jika Anda ingin mengunduh Ubuntu versi 32 bit, klik saja “see our alternative downloads”. Pastikan Anda mengunduh file yang berekstensi ISO sama seperti Windows 11.
Memasang Ubuntu ke Virtual Machine
VM dan file instalasi Ubuntu Anda sudah ada, sekarang saatnya memasang ke VM. Klik ganda VM-nya dan pilih file Ubuntu yang berekstensi ISO yang sudah Anda download seperti gambar di atas. Jika sudah, klik “Start” untuk memulai.
Kemudian, pilih opsi “Try or Install Ubuntu” dengan menggunakan keyboard seperti gambar di atas.

Setelah Anda menunggu beberapa saat, maka akan muncul tampilan di atas. Langsung saja klik “Install Ubuntu”.

Kemudian, Anda diminta untuk memilih Keyboard Layout. Biarkan saja pengaturannya seperti normalnya dan klik saja “Continue”.

Selanjutnya, Anda diminta untuk memilih jenis instalasi Ubuntu. Pilih saja opsi “Normal Installation” agar Ubuntu juga memasang aplikasi esensial seperti browser, media player, office, dan aplikasi-aplikasi penting lainnya. Kemudian, hilangkan tanda centang pada “Download updates while installing Ubuntu” agar proses install lebih cepat selesai. Jika sudah, klik “Continue”.

Selanjutnya, Anda memilih tipe instalasi. Di sini, kita akan menggunakan opsi “Erase disk and install Ubuntu” di mana opsi ini merupakan opsi termudahnya. Jika sudah, klik “Install Now”. Kemudian, Anda akan dikonfirmasi lagi mengenai opsi tersebut. Klik saja lagi “Continue” untuk memulainya.
Selagi instalasi berlangsung, Anda akan diminta memasukkan beberapa informasi seperti di kota mana Anda tinggal. Kalau Anda tinggal di Indonesia bagian barat, pilih saja Jakarta. Indonesia tengah pilih saja Makassar. Dan Indonesia timur bisa memilih Jayapura.

Terakhir, Anda akan diminta memasukkan nama beserta nama komputer Anda nantinya. Karena ini hanya sebuah VM, isi saja terserah Anda. Jika sudah, klik “Continue”. Tunggu beberapa saat sampai instalasi Ubuntu selesai dilakukan. Nanti Anda diminta untuk melakukan Restart jika dibutuhkan.
Meng-install Guest Addition di Ubuntu
Seperti Windows 11, agar dukungan fitur VirtualBox semakin banyak serta performa yang lebih mantap, lakukan instalasi Guest Addition. Klik menu “Devices > Insert guest addition CD image”. Setelah itu, akan ada pemberitahuan untuk Anda menjalankan software Guest Addition. Klik saja “Run”. Di Ubuntu, Anda harus memberikan password agar bisa menginstall software baru. Masukkan password agar Guest Addition dapat ter-install dan klik “Authenticate”.
Jika tidak muncul pemberitahuan seperti di atas, buka aplikasi “Files” dan klik “VBox_GAs_6.1.38”. Kemudian klik kanan pada “autorun.sh” dan klik “Run as a Program”.

Proses instalasi Guest Addition di Ubuntu akan tampak seperti di atas. Tunggu beberapa saat hingga proses instalasi selesai.

Setelah selesai, Anda akan diminta untuk Restart VM Anda. Pada pojok kanan atas, ada icon power (1). Klik saja dan klik “Power Off / Log Out (2)”. Kemudian, klik “Restart… (3)”. Setelah Restart, Anda siap menggunakan Ubuntu di VirtualBox!
Cara Menggunakan VirtualBox: Tools yang ada di VirtualBox
Sampai saat ini, Anda sudah berhasil membuat VM dengan 2 sistem operasi yang berbeda. Selanjutnya, kami akan mencoba memperkenalkan Anda dengan beberapa tools yang bisa Anda pakai.
Menggunakan shortcut keyboard
Ketika anda menggunakan shortcut keyboard di VM yang anda buat, tidak semua shortcut tersebut dapat bekerja. Shortcut umum seperti CTRL + C dan CTRL + V bisa anda lakukan. Jika jendela VM anda aktif, maka shortcut tersebut akan terjadi di VM, bukan di komputer utama anda.
Namun, ada beberapa shortcut yang hanya aktif di komputer utama anda saja. Misalnya saja, coba saja anda menekan tombol CTRL + ALT + DEL saat anda menggunakan VM. Shortcut tersebut aktif di komputer utama anda, bukan di VM. Lalu, bagaimana cara mengaktifkannya ke VM?
Caranya adalah dengan klik menu Input > Insert CTRL-Alt-Del untuk mengaktifkan shortcut tersebut ke VM. Di Ubuntu, shortcut ini berfungsi untuk Log out dari komputer. Anda juga bisa mengatur shortcut lainnya di bagian “Keyboard Settings”.
Aktifkan shortcut menggunakan Host Key
Host Key adalah sebuah tombol khusus yang digunakan oleh VirtualBox yang aktif melalui komputer utama, namun memberikan efek ke VM. Jika Anda menggunakan Windows, host key ini adalah tombol CTRL sebelah kanan keyboard Anda.
Host Key ini sangat berguna ketika VM anda buka Full Screen dan anda ingin balik ke komputer utama. Untuk masuk ke Full Screen Mode, tekan saja Host Key + F. Maka VM anda akan masuk ke Full Screen dan komputer utama anda tidak akan kelihatan. Disini anda bingung, bagaimana balik ke komputer utama agar bisa digunakan?
Tekan saja shortcut tersebut lagi, sehingga ukuran jendela VM akan mengecil dan komputer utama bisa Anda gunakan. Shortcut-shortcut yang menggunakan host key ini bisa Anda temukan di beberapa menu seperti menu View seperti gambar di atas.
Opsi untuk Shutdown
VM bisa anda gunakan layaknya anda menggunakan komputer biasa. Anda bisa shutdown dan restart seperti biasa, namun hal tersebut hanya berlaku untuk VM, bukan komputer utama. Untuk memudahkan anda dalam melakukan hal tersebut, VirtualBox mendukung shutdown VM lewat tampilan komputer utama.
Pada jendela VM, ketika anda klik icon “x” seperti animasi diatas, maka ada 3 opsi yang bisa anda gunakan. Berikut penjelasannya:
- Save the machine state: Proses ini sama layaknya hibernate. Kondisi VM saat ini akan disimpan termasuk program-program yang berjalan. Ketika anda menjalankan VM-nya lagi, program-program tersebut langsung terbuka seperti sebelumnya.
- Send the shutdown signal: Proses ini akan mengirimkan sinyal shutdown ke VM. Ini sama seperti anda shutdown langsung di VM-nya.
- Power off the machine: Proses ini akan menutup paksa VM. Ini sama seperti mencabut colokan listrik, sehingga komputer anda langsung mati jika anda menggunakan komputer fisik.
Menggunakan Snapshot
Dengan fitur Snapshot, anda bisa menyimpan keadaan awal dari VM, sehingga kapan saja anda ingin kembali ke keadaan semula, anda bisa menggunakan fitur ini. Snapshot sangat berguna jika anda ingin mengutak-atik VM dan ketika bermasalah, anda cukup mengembalikan ke keadaan semula dengan Snapshot ini.

Cara menggunakan Snapshot di VirtualBox adalah pilih dulu VM yang ingin anda snapshot. Di sini, kami menggunakan VM Windows 11. Klik icon option di sebelah kanan dan klik “Snapshots” seperti gambar diatas.

Kemudian, klik tombol “Take” seperti gambar di atas untuk merekam keadaan Windows 11 Tester saat ini.

Berikan deskripsi mengenai rekaman ini. Jika sudah, klik Ok.

Mari kita tes bersama. Klik dobel pada VM Windows 11 untuk menjalankannya. Kami membuat sebuah file di desktop dengan nama “test-snapshot”. Setelah itu, Shut down VM anda.

Selanjutnya, kami akan restore ke keadaan semula dimana file tersebut seharusnya tidak ada. Caranya adalah pilih saja snapshot yang sudah dibuat sebelumnya dan klik “Restore”. Kemudian, Anda akan dikonfirmasi kembali mengenai proses ini. Klik lagi “Restore” untuk mengkonfirmasi.
Anda akan dimintai konfirmasi mengenai snapshot yang ingin anda restore. Jika anda ingin menyimpan keadaan VM yang sekarang, anda bisa mencentang opsi “Create a snapshot of the current machine state”. Klik Restore untuk memulai.

Jalankan VM lagi dan perhatikan bahwa file “test-snapshot” yang kami buat sudah tidak ada.
Dukungan berbagi File dan Folder antar sistem
Langkah terakhir dalam cara menggunakan VirtualBox adalah berbagi file dan folder. Alangkah mudahnya jika Anda dapat berbagi file dan folder entah itu dari komputer utama ke VM atau sebaliknya. Sebelumnya, Anda diminta untuk meng-install Guest Additions. Agar berbagi file dapat dilakukan, pastikan Anda sudah meng-install Guest Additions.

Lalu pada jendela VirtualBox Manager, klik kanan VM yang ingin Anda hidupkan dukungan berbagi dan klik “Settings…”.

Lalu pada bagian “General > Advanced”, ubah pengaturan Shared Clipboard dan Drag ‘n’ Drop menjadi Bidirectional seperti gambar diatas. Jika sudah, klik OK.
Masih banyak hal yang bisa anda lakukan di menu Settings pada VM. Silahkan anda telusuri opsi seperti System untuk mengatur pengaturan Motherboard dan prosesor, Display untuk mengatur layar, dan masih banyak lagi.

Untuk mencobanya, jalankan VM-nya dan lakukan drag ‘n’ drop seperti animasi diatas. Maka anda bisa berbagi file dengan mudah, baik dari komputer utama ke VM maupun sebaliknya.
Cara Menghapus Virtual Machine
Anda dapat menghapus Virtual Machine dengan mudah dengan cara klik kanan pada VM yang ingin dihapus. Kemudian, klik “Remove…”. Ada 2 opsi yang anda pilih. Jika memilih opsi “Remove only”, VM anda tetap ada, namun hanya hilang dari aplikasi VirtualBox. Sedangkan opsi “Delete all files” untuk menghapus seluruh file untuk VM tersebut.





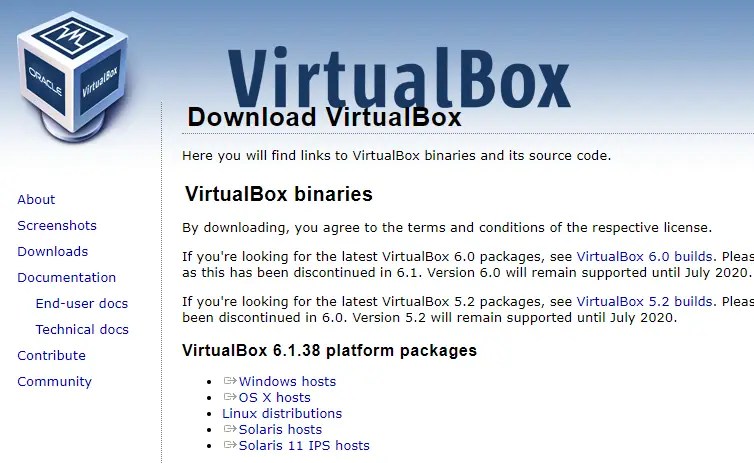












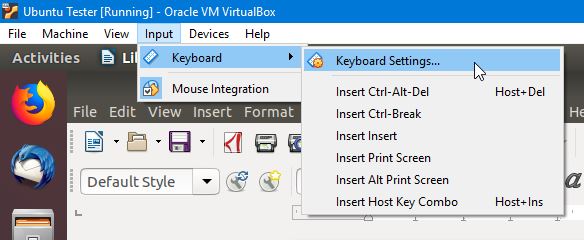

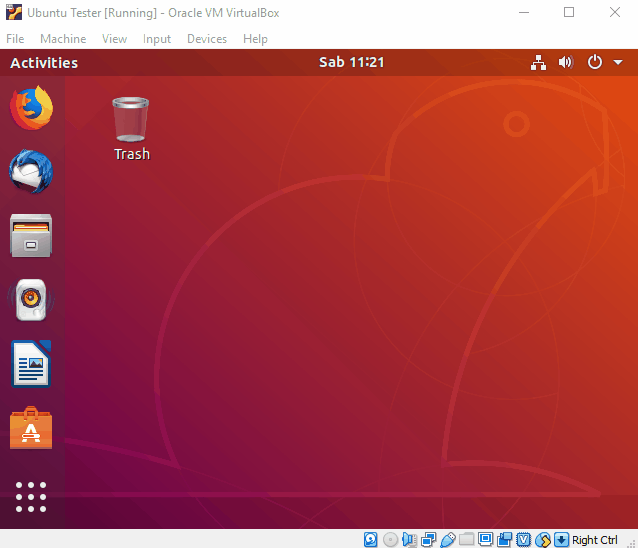

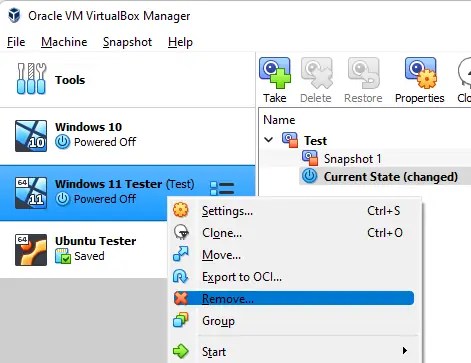


Tidak ada komentar:
Posting Komentar